Als je je een foto upload op de website van Deel de Natuur is het goed om vooraf even op de site te kijken aan welke voorwaarden jouw foto moet voldoen.
Aanbevolen (maximale) formaat: 1080 pixels hoog met een maximale breedte van 1920 pixels.
Minimaal formaat: 750 pixels hoog met een maximale breedte van 1920 pixels.
Deze afmetingen gelden zowel voor liggende, staande als vierkante foto’s. Max. 2 Mb.
Als je foto uit de camera komt zal deze ongetwijfeld groter zijn dan de genoemde formaten, dat betekent dat je je foto kleiner zal moeten maken, oftewel je moet de resolutie van de foto aanpassen.
Er zijn verschillende manieren om dat te doen.
Je hebt er speciale resize software voor, zoals:
- PhotoMarks
- Fotosizer
- Movavi Photo Editor
- Icecream Image Resizer
- Light Image Resizer
- RIOT
- FastStone Photo Resizer
- Image Resizer for Windows
Zelf ben ik hier niet echt een voorstander omdat je daar niet altijd kan instellen wat de PPI is van de foto (pixels per inch) en je daardoor bij een te lage waarde pixels kwijt kunt raken en dus ook details en kwaliteit.
Mijn voorkeur gaat daarom naar Adobe Photoshop CC of Lightroom Classic.
Foto formaat veranderen in Lightroom Classic
- Open je foto
- Bewerk je foto
- In Lightroom sla je je foto niet op (je originele foto plus je bewerkingen worden in de catalogus bewaard) maar je exporteert je foto in de gewenste bestandsindeling en formaat naar een door jou te kiezen map.
Voor de volgende stappen uit:
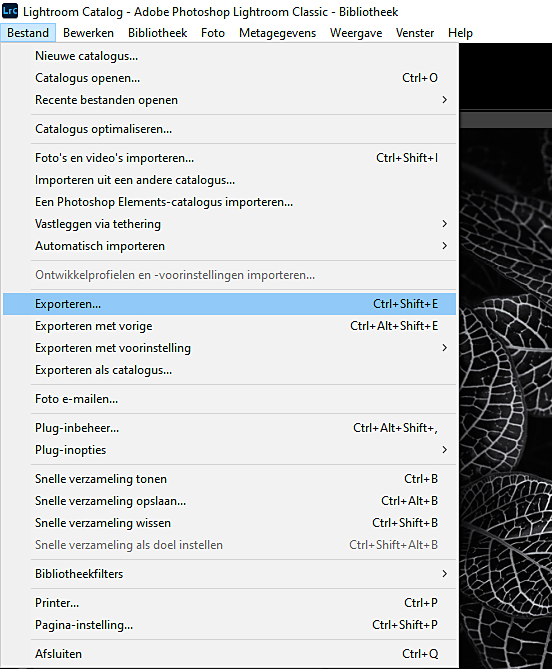
Bestand > Exporteren
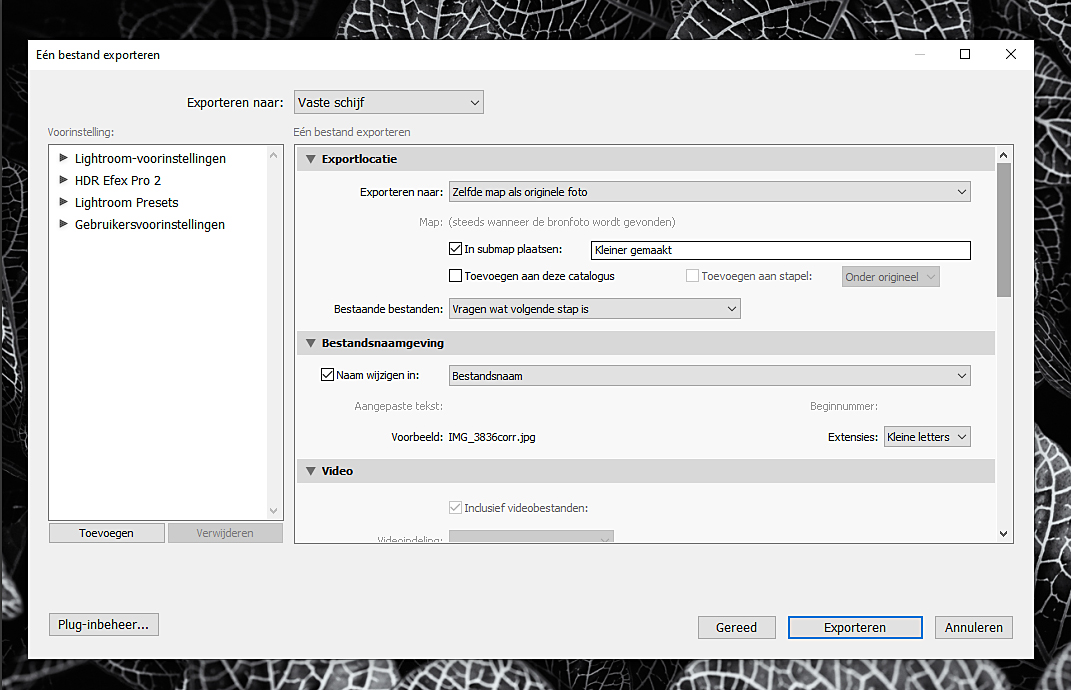
Kies vervolgens de exportlocatie en de bestandsnaamgeving.
Scroll met de sitebar omlaag.

Bij de bestandsinstellingen vul je Jpg in en sRGB (of RGB) afhankelijk van jouw keuze.
Beide zijn “kleurruimtes” waarbinnen de kleuren van je foto worden weergegeven. Voor internet is sRGB de beste keuze, voor een print RGB.
Vink bestandsgrootte beperken aan en plaats hier 1990 k (je foto zal nu altijd minder zijn als 2 Mb)
Stel de breedte en de hoogte in (hier voor een liggende foto 1920 x 1080 PX)
Kies de resolutie. Zelf heb ik deze altijd op 300 PPI (pixels per inch) staan, maar misschien werk jij met minder, dat is afhankelijk van jouw voorkeur.
Indien noodzakelijk kan je kiezen voor extra verscherpen.
Druk hierna op exporteren en je foto zal verkleind en opgeslagen worden op de door jouw gekozen locatie.
Formaat aanpassing automatiseren in Lightroom Classic
Eerst moet je een voorkeursinstelling (script) aanmaken:
Kies: Bestand > Exporteren
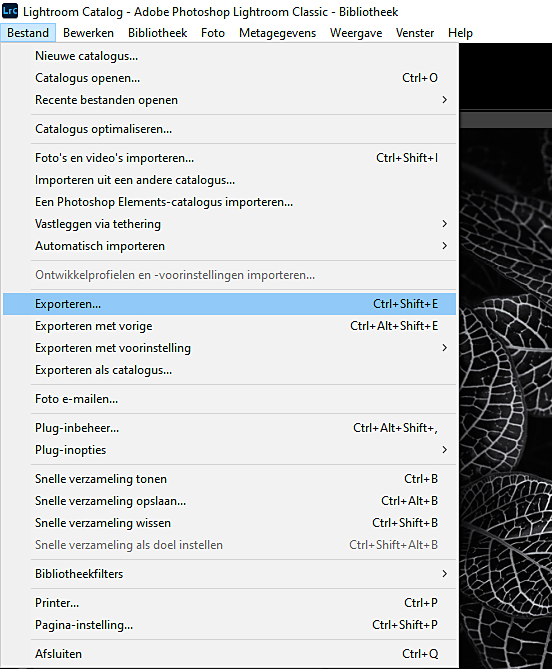
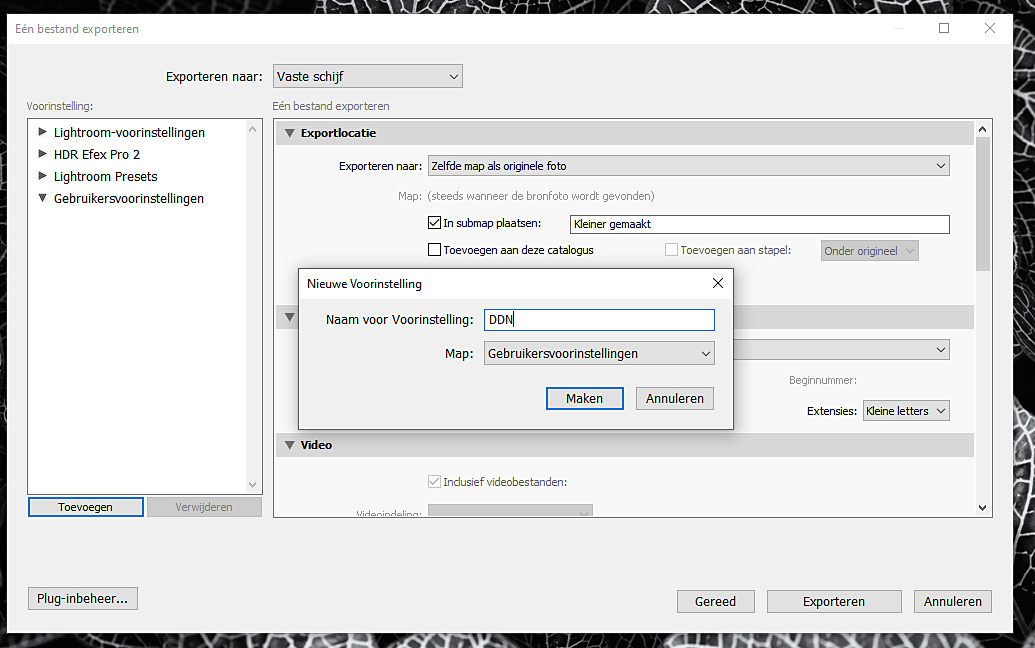
Klap het linker menu uit van Gebruikersvoorsinstellingen en maak in eerste instantie een nieuwe instelling aan. Vul alle velden in zoals vermeld hierboven. Sluit af met Maken.
Je hebt nu een script aangemaakt en zodra je kiest bij export voor de voorinstelling DDN zal de foto verkleind worden naar de ingestelden waarden bij dit script. Je hoeft deze actie dus maar eenmalig uit voeren.
Hierna kan je gaan beginnen je foto te verkleinen
Kies Bestand > Exporteren met voorinstelling > DDN
Hierna wordt je foto automatisch verkleind en opgeslagen zoals ingesteld onder de instelling DDN
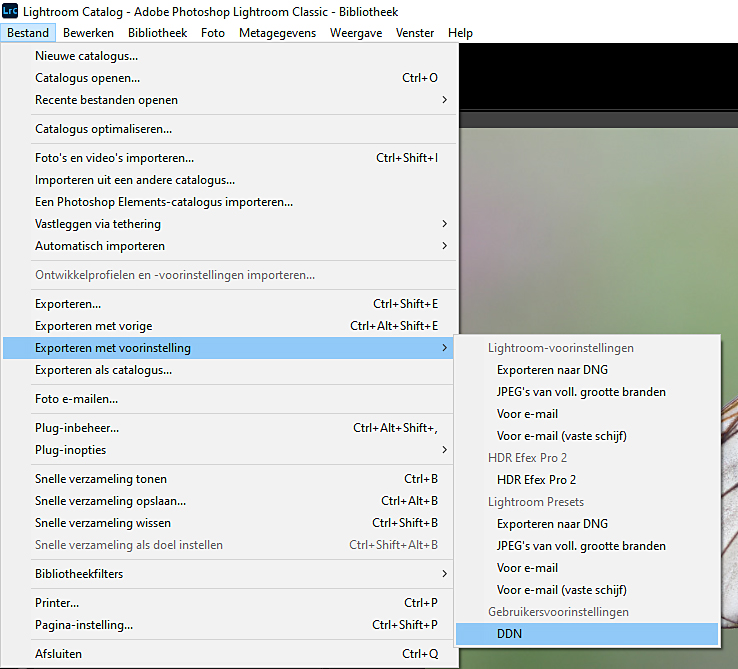
Uitsnede maken voor je Profiel omslagfoto op DDN
Als je de afbeelding van je omslagfoto op DDN wilt aanpassen is het goed om hier vooraf een uitsnede met het juiste formaat van te maken. Hiermee voorkom je een teleurstelling dat misschien niet dat gedeelte wat je binnen het kader wilt zien geplaatst wordt.
De optimale uitsnede voor je omslagfoto is 1050 PX breed en 225 PX hoog voor DDN.
Uitsnede maken in Lightroom Classic
Open je foto in LR en ga naar Ontwikkelen
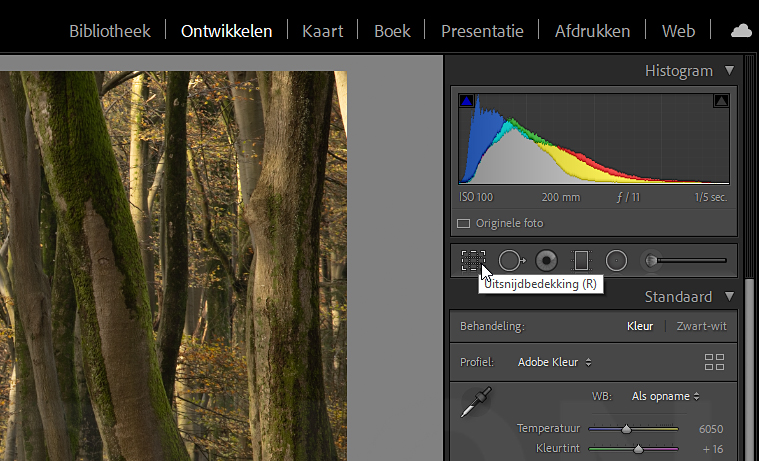
Kies het uitsnij tool (uitsnijbedekking – snel toets R)
Kies nu aangepaste waarde invullen en typ het door jou gewenste formaat in.
in het geval van de omslag foto van DDN dus 1050 PX breed en 225 PX hoog.
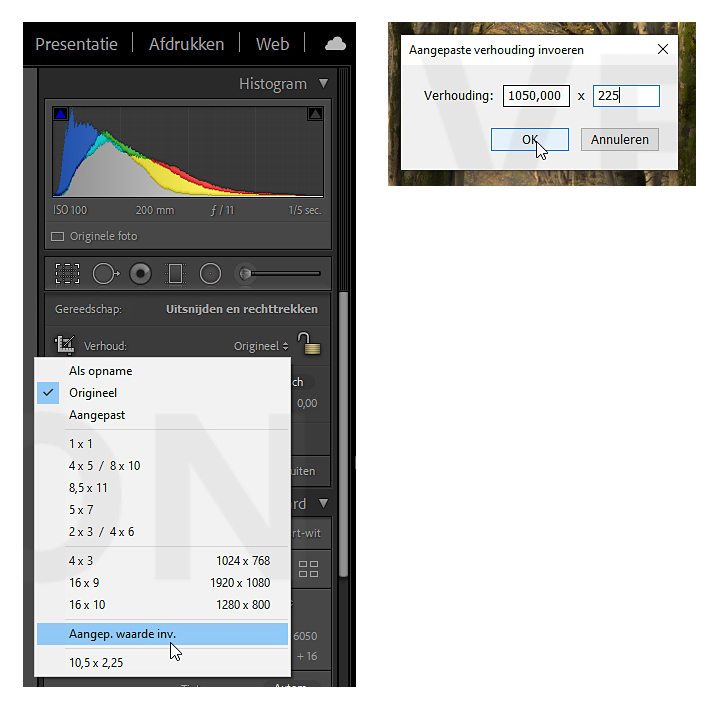
Klik op OK en je krijgt nu een uitsnede over je beeld te zien die je kan schalen en verplaatsen zoals jij hem mooi vind.
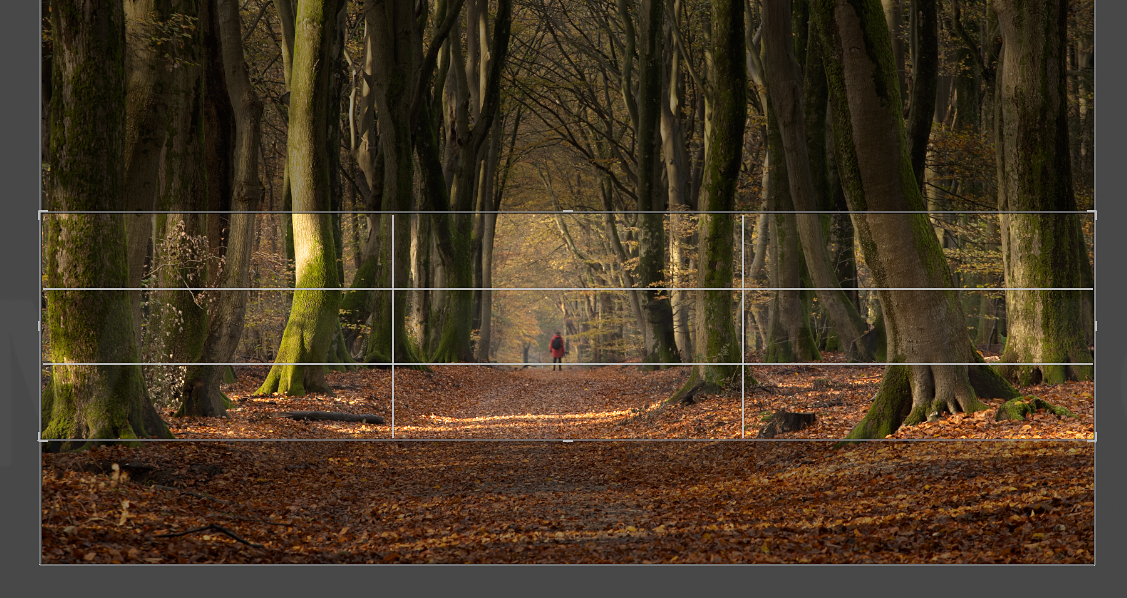
Druk nogmaal op het uitsnijbedekking tool en je foto is uitgesneden.
Hierna kan je de foto exporteren zoals je dat normaal gewend bent met LR.

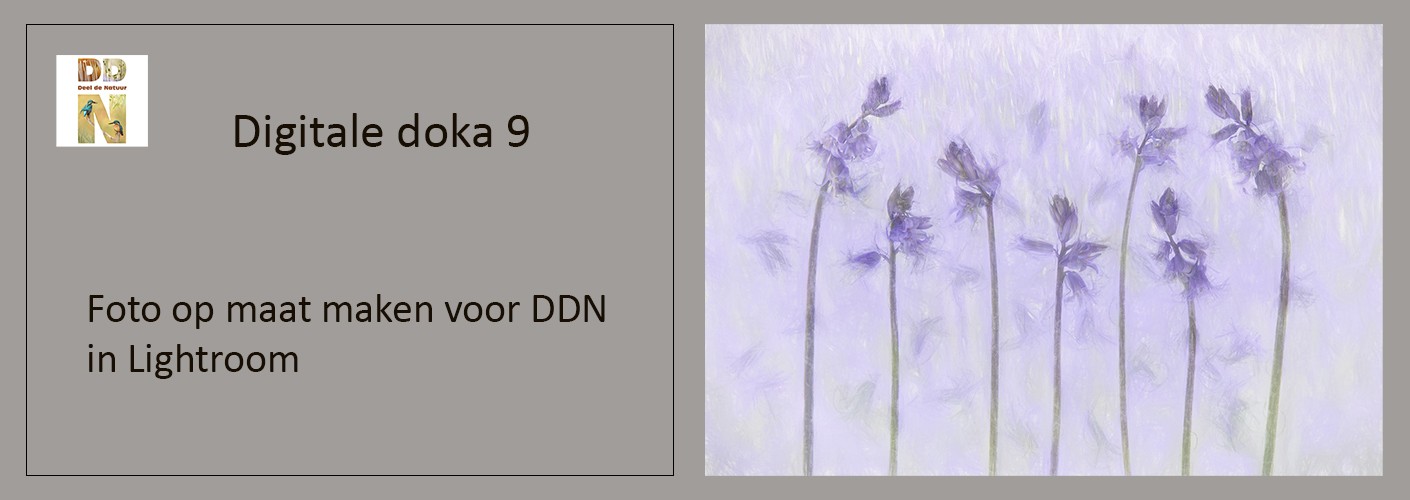
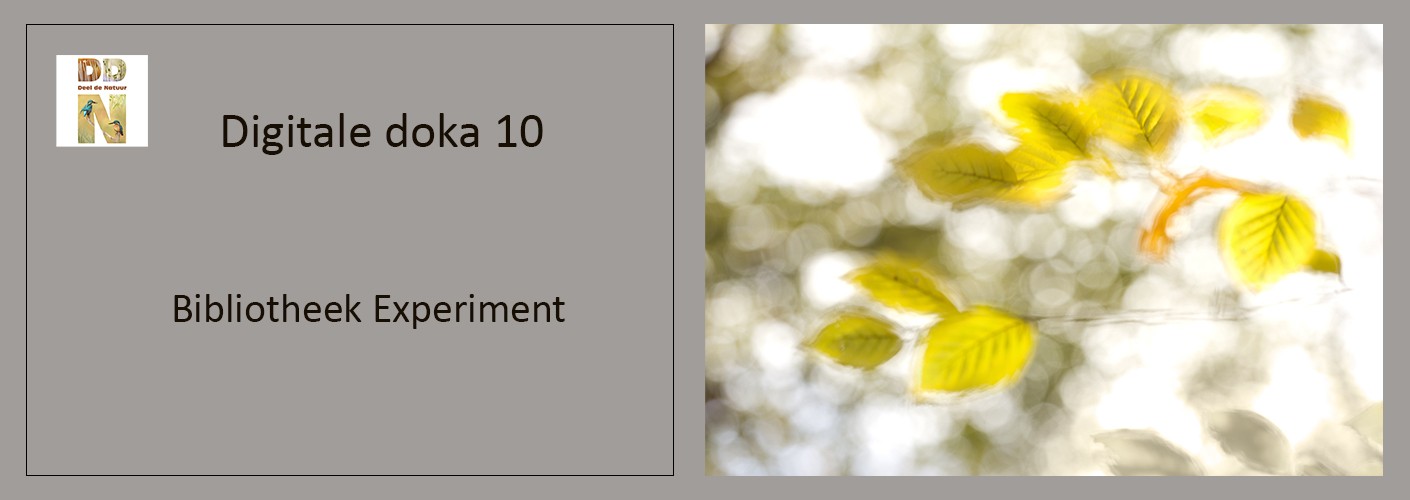
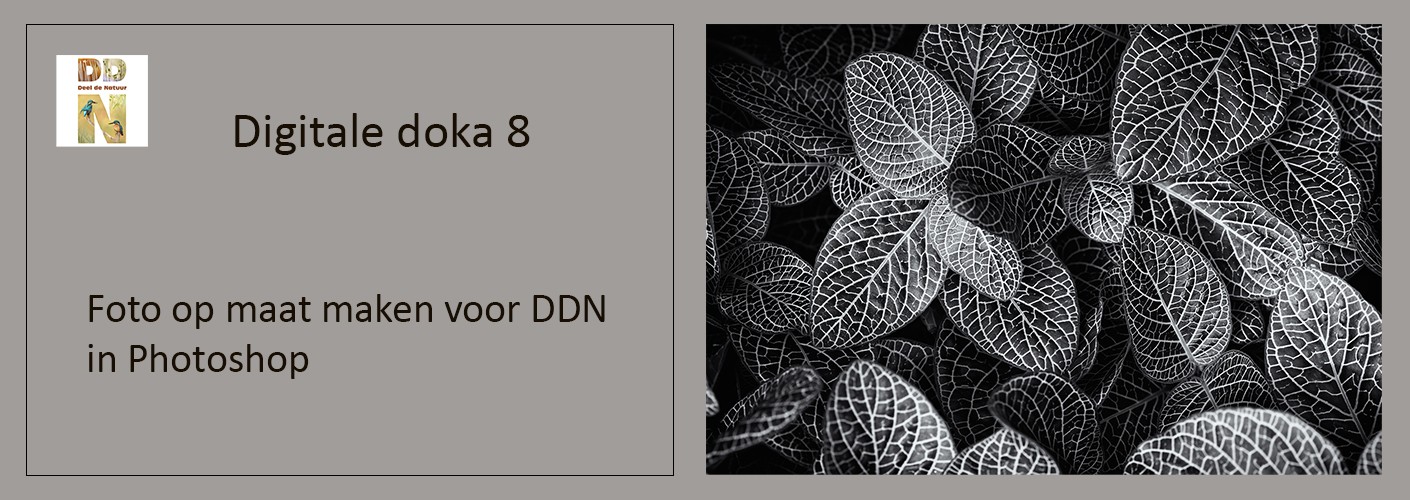
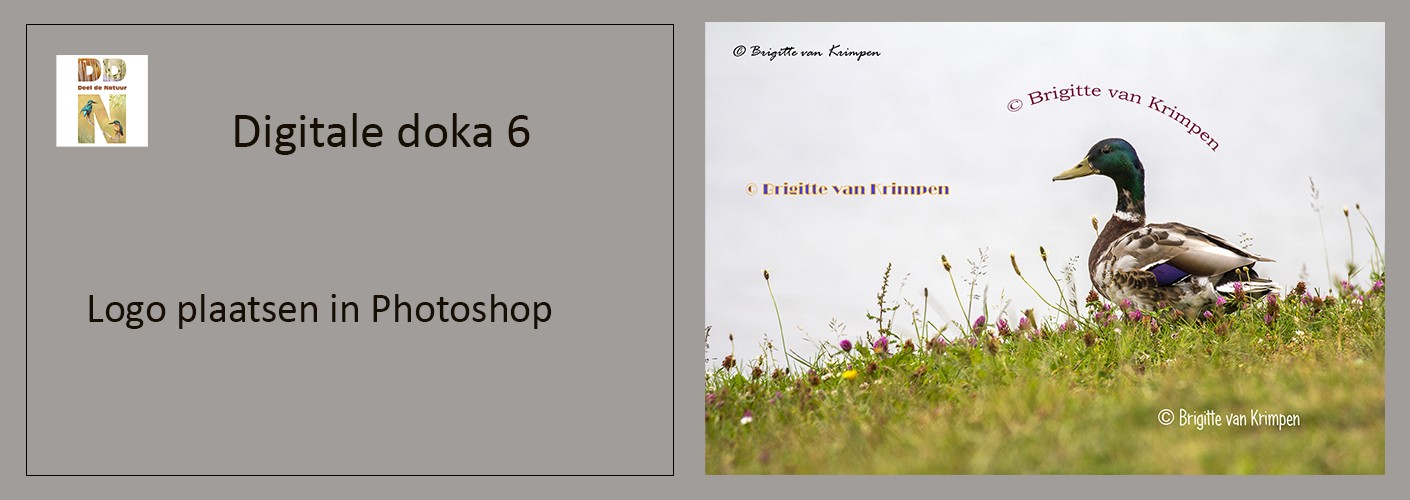

Reacties